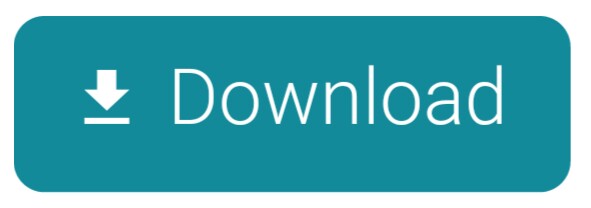Overview
Among the various free FTP programs available to download on the internet for Mac OS X, Windows, or Linux, Bluehost recommends Filezilla. It can be downloaded free of charge from http://www.filezilla-project.org.
What You Need
Filezilla Hostgator
- A Bluehost hosting account.
- Filezilla installed and running on your computer.
- Your FTP username and password
- A domain that points to your Bluehost hosting account or your server's IP address.
The Site Manager
What is FileZilla? FileZilla is a free-to-use FTP utility that allows a user to transfer files from a local computer to a remote computer, is available as a client version and as a virtual private server version. Easy to use and a fast method to transfer your files from your own computer to your virtual private server! How to Install FileZilla. FileZilla is a free FTP client which is available for most of the popular operating systems including Windows, Linux, and Mac OS. In order to use this FTP client, follow these steps: Download FileZilla to your local computer from the official project page at.
To create a connection in FileZilla, you will need to use the site manager.
- For Linux and Windows hosting packages. Learn how to set up the FTP program FileZilla quickly and easily for use with your secure FTP account. To set up FileZilla with your connection data, you need to do is download the configuration file containing the connection data from IONOS and import it into FileZilla.
- Step 1 - Open FileZilla Server administrator interface. Enter host IP address, port number for administrative interface and password (if available). Click 'Connect'. Step 2 - FileZilla FTP Server administrative interface is now connected to the Server. Step 3 - Click 'Edit' menu, and then 'Settings' as shown below.
- Click File and open the Site Manager.
- Click the New Site button.
- Enter a name for the new site.
- Enter the following settings:
- Host: Your Domain Name or server IP address.
- Port: 21
- Protocol: FTP - File Transfer Protocol
- Encryption: Use plain FTP
- Logon Type: Ask for Password
- User: Your control panel username or the username of an FTP account
- Click the Transfer Settings tab. Then select the Limit number of simultaneous connections checkbox and set the limit to 8.
- Click the Connect button.
- You will be prompted for your password; enter it, and click OK.

Once you click connect, it should connect to the server and allow you to download and upload files by dragging and dropping files and folders between the local and remote site sections.
Connecting
Filezilla Hosting Ftp
After setting up your website in Site Manager, you can open Site Manager and click the connect button. You will not have to enter your settings again.